Knowledgebase
How to Fix Printer Printing blank pages?
Have you been into a situation where your printer has ink but prints blank pages? It gets more frustrating in this situation as you know that despite having ink, your printer keeps printing blank pages. However, it’s not just you but many users who keep complaining, “My printer is printing blank pages.”
As reported by many, the printer printing blank pages issue can be resolved using the simple techniques discussed ahead. At least one of them may prove beneficial in helping you get over the printer keeps printing blank pages issue.
You may initially consider updating your printer driver to come out of the state where your printer has ink but prints blank pages. To update your printer driver, download eSoftSafe Driver Updater Pro.
Resolving Printer Printing blank pages issue
The following fixing techniques can be given a chance to help you overcome the Printer Printing blank pages error.
Method 1: Restart your printer
Restarting your printer will help in the elimination of any code resulting in the Printer Printing blank pages issue. You can, therefore, try restarting your printer as the initial step to get rid of my printer is printing blank pages issue stuck in your mind. To do this:
- First, press the power button on your printer to turn it off.
- Next, unplug the power cable of your printer and wait for about 3 minutes.
- Now, plug the power cable back into the power outlet.
- Press the power button again to turn your printer on and try a test print.
If the printer keeps printing blank pages, try the next method.
Method 2: Check for the ink
In case the method above couldn’t prove helpful, you may check your ink cartridges for ink. It may be possible that Printer Printing blank pages issue may have resulted from the empty ink cartridges. Check your ink cartridges:
To ensure it’s not out of ink

If your printer is running short of ink, you may experience the printer keeps printing blank pages issue. Therefore, you need to ensure that there is enough ink in the cartridge to perform printing. If not, you should consider replacing it.
To eliminate clogging

After a certain period, the ink in the cartridge tends to harden and eventually clogs the cartridge nozzle, obstructing your print job. To avoid the situation where printer keeps printing blank pages, you will need to clean your ink cartridges manually or from the printer control panel.
To make sure cartridges are installed correctly

In case your printer’s ink cartridges are not connected properly, you may experience the Printer printing blank pages issue.
- You are required to remove the ink cartridges from the printer to check if any of them is damaged. If yes, replace the cartridge immediately.
- However, if the cartridges are in a good condition, you should consider reinstalling them in your printer.
- Check to adjust them all properly and then try out a test print to check if “my printer is printing blank pages” issue is fixed.
Safely Update Your PC Drivers
Up-to-date drivers make your Windows system work faster. One can help you update your PC drivers automatically to prevent Windows issues. Scan to fix all driver issues and save time.
Method 3: Update printer driver
The issue like printer has ink but prints blank pages also occur due to the improper installation of your printer driver, or even if the driver for your printer has corrupted or expired. In this case, you need to update your printer driver to make your printer work as expected.
You can download the updated driver for your printer both manually and automatically.
Downloading drivers manually
You can get the updated printer driver for your printer from the manufacturer’s official website. Open the website on your web browser, select the latest compatible driver for your printer, with the appropriate Windows version, and click to download on your PC.
As soon as the download completes successfully, double-click on the downloaded file, and follow the instructions on your screen to install the driver on your device.
Downloading drivers automatically
You can also choose to download the printer driver automatically using eSoftSafe Driver Updater Pro.
First, you need to download eSoftSafe Driver Updater Pro software on your device.![]()
- You will have the setup.exe file downloaded on your device.
- Then, begin the installation process by clicking on the Yes button. Then click on Next.
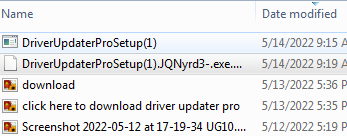
- The license agreement page window will be opened on your screen. Click on the checkbox against “I have read and accept the license terms” and then click on the Install button to begin the installation process.
- Once installed, double-click on the eSoftSafe icon on your screen to launch the app. The app will begin scanning your device automatically for the problematic device drivers, and soon you will have the list of replaceable drivers on your screen.
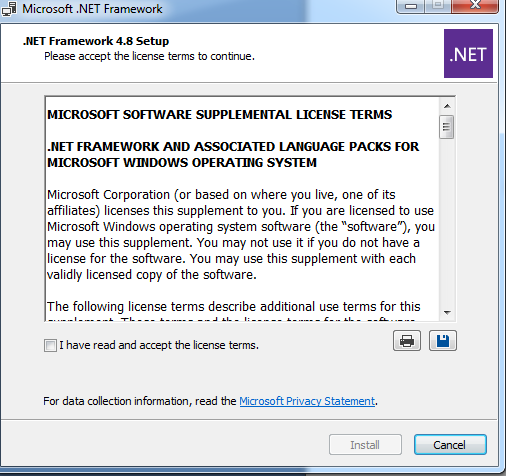
- Click on Fix Now button and wait until the completion of your printer driver update.
This method will let you come out of Printer Printing blank pages issue.
Method 4: Run Windows troubleshooter for printer
To get rid of printer printing blank pages error, you may choose to run the Windows troubleshooter, an inbuilt Windows feature that lets you identify and resolve the error situation on your PC. To use the feature, you can follow the steps mentioned below:
For Windows 7, 8 users
- Press the Windows key on your keyboard and search Troubleshooting.
- Click on the Troubleshooting option in the result.
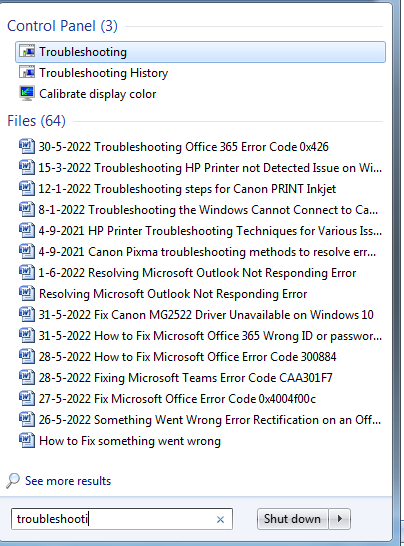
- Then on the new window, click on the Use a printer option and then click on Next.
- Now, wait for the troubleshooter to identify the issue in your printer and then follow instructions to fix it. After this, try a test print to check if the printer is working well.
For Windows 10 users
- Press the Windows key on your keyboard and search Troubleshooting.
- Click on the Troubleshooting settings option in the result.
- Click on the Printer and then on the Run the troubleshooter option.
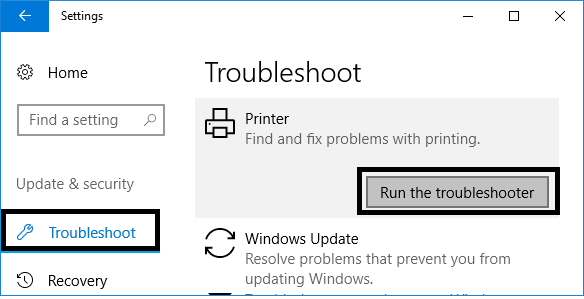
- Now, wait for the troubleshooter to identify the issue in your printer and then follow instructions to fix it. After this, try a test print to check if the printer is working well.



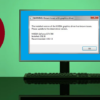






Recent Comments