Knowledgebase
How to Fix Bluetooth Driver Issue on Windows 10
Keeping Windows drivers updated and working is an important task. You can keep device functionality and performance well by fixing driver issues. One of them is related to issues such as Bluetooth not detecting devices on Windows 10 or Bluetooth not working.
Re-enable Bluetooth on Your PC
Many times, Bluetooth gets disabled automatically after installing a new update or making changes to its settings.
- Head to Start > Settings > Devices > Bluetooth & Other Devices
- If the Bluetooth toggle is enabled
- Now, turn it off and wait for 30 seconds
- Turn it on again
It will restart Bluetooth.
Ensure Windows 10 is Updated
Windows comes with new updates almost every other day. You can keep it up-to-the-date to remove Bluetooth errors on your Windows 10.
- Go to Start > Settings > Update & Security
If new updates are available, click on Install updates to start the process.
Update Your Bluetooth Drivers Manually
Similar to Windows, your Bluetooth drivers need to be updated too. New updates will remove any bug found on the previous driver.
- Press Windows + x
- Select Device Manager
- Expand the Bluetooth menu
- Right-click Bluetooth device you want to update
- Click Update Driver Software…
You can update other device drivers such as memory cards, printers, etc. by right-clicking on each device name and selecting the Update Driver option.
Update and Fix Bluetooth Drivers using Driver Updater Pro
Driver Updater Pro finds the recent updates of all device drivers in one tab which you can update with a single click. Besides, it also scans for and fixes corrupt drivers. Additionally, it replaces missing drivers with appropriate drivers as well.
Your Bluetooth should be working fine now.

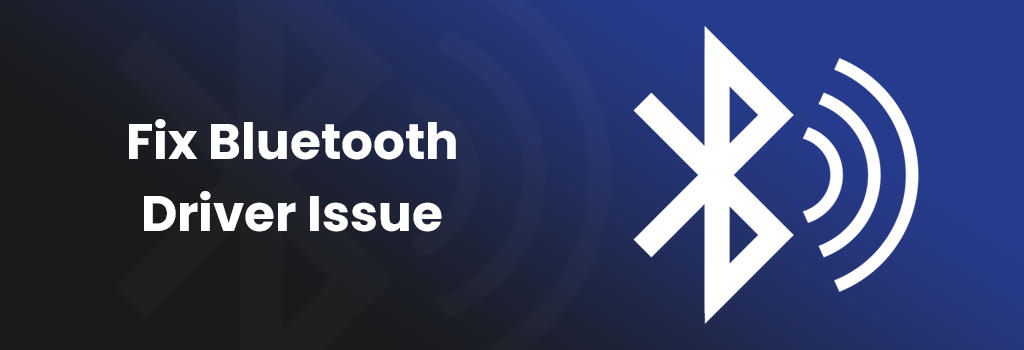








Leave a reply